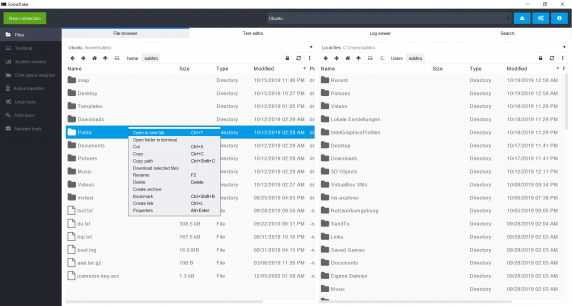At the time, Snowflake's developer has only released binaries for Windows and Debian/Ubuntu with a macOS version planned for the future.
However, since the app is based on Java, the developer also provides Snowflake as a .jar file which we can run anywhere, including macOS.
So here are the steps to get Snowflake to work on your Mac:
Step 1
Uninstall that outdated Java version on your Mac. Ironically the best guide is on Java.com, so follow it to the letter: https://www.java.com/en/download/help/mac_uninstall_java.xml
Step 2
If you currently go to Java.com, the available release for macOS is pretty outdated. And apparently it relates to recent changes in Java's licensing by Oracle.
So how do you get the most recent Java release for macOS? Well, you can either signup for an account at Oracle.com (the looooong, hard way) or just grab a ready-made binary for macOS, provided by AdoptOpenJDK (the easy way). AdoptOpenJDK is a new community effort (backed by the likes of Red Hat/IBM, Amazon, Microsoft to name a few) to create ready-to-install & cross-platform binaries from OpenJDK, the open source implementation of the Java platform.
You can download the most recent runtime for Java from AdoptOpenJDK (version 13 at the time of writing) here: https://adoptopenjdk.net/?variant=openjdk13&jvmVariant=hotspot (it's a .pkg file to install)
Step 3
After you install the related .pkg file, it's time to download Snowflake. Head over to https://github.com/subhra74/snowflake/releases and grab the .jar file from the latest release available (v1.0.4 at the time of writing - https://github.com/subhra74/snowflake/releases/download/v1.0.4/snowflake.jar).
Now we'll make a shortcut to easily launch Snowflake.
Create a folder called "Applications" (if it doesn't already exist) in your home directory and place the snowflake.jar file in there.
Then open up your terminal and do:
chmod +x ~/Applications/snowflake.jar
ln -s ~/Applications/snowflake.jar /Applications/Snowflake.app
That's it.
You'll now find "Snowflake" in your Mac's apps and you can easily launch the app from there, or just drag and drop its icon to your Mac's dock.
(If you get a security warning when you open the app the first time, it's because the app is not signed by Apple. Just go to Preferences and then "Security & Privacy" and you should see the option to allow the app to launch always.)